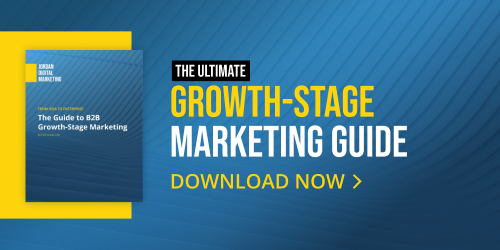GA4 is getting mixed reviews for its user friendliness, but there’s no turning back now. Google’s newest analytics platform has a lot of new attribution power to unlock if you can figure out the mechanics.
To help ease the transition, we’ve put together a step-by-step guide to show you how to create Google Ads audiences through GA4. This set-up can be extremely useful in setting up retargeting audiences and/or segments to reach with specific messaging and CTAs that you otherwise wouldn’t be able to build through Google Ads.
Some notes before we dive in:
- Each GA4 property can have a max of 100 audiences. (Google Analytics 360 has a max of 400 audiences.) Older audiences can be archived to free up space as needed.
- When a new audience is created, it can take up to 2 days to fully populate.
- You must get edit access to the correct property in Google Analytics to create new audiences.
- You can migrate existing audiences from your Universal Analytics account; we’ll cover how at the end.
That said, let’s get started.
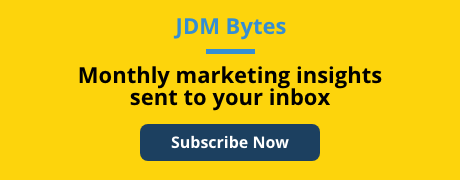
How to Create an Audience in GA4
First, go to Admin in the lower right corner. Under the Property, go to Audiences.

Next, add a “New audience”:
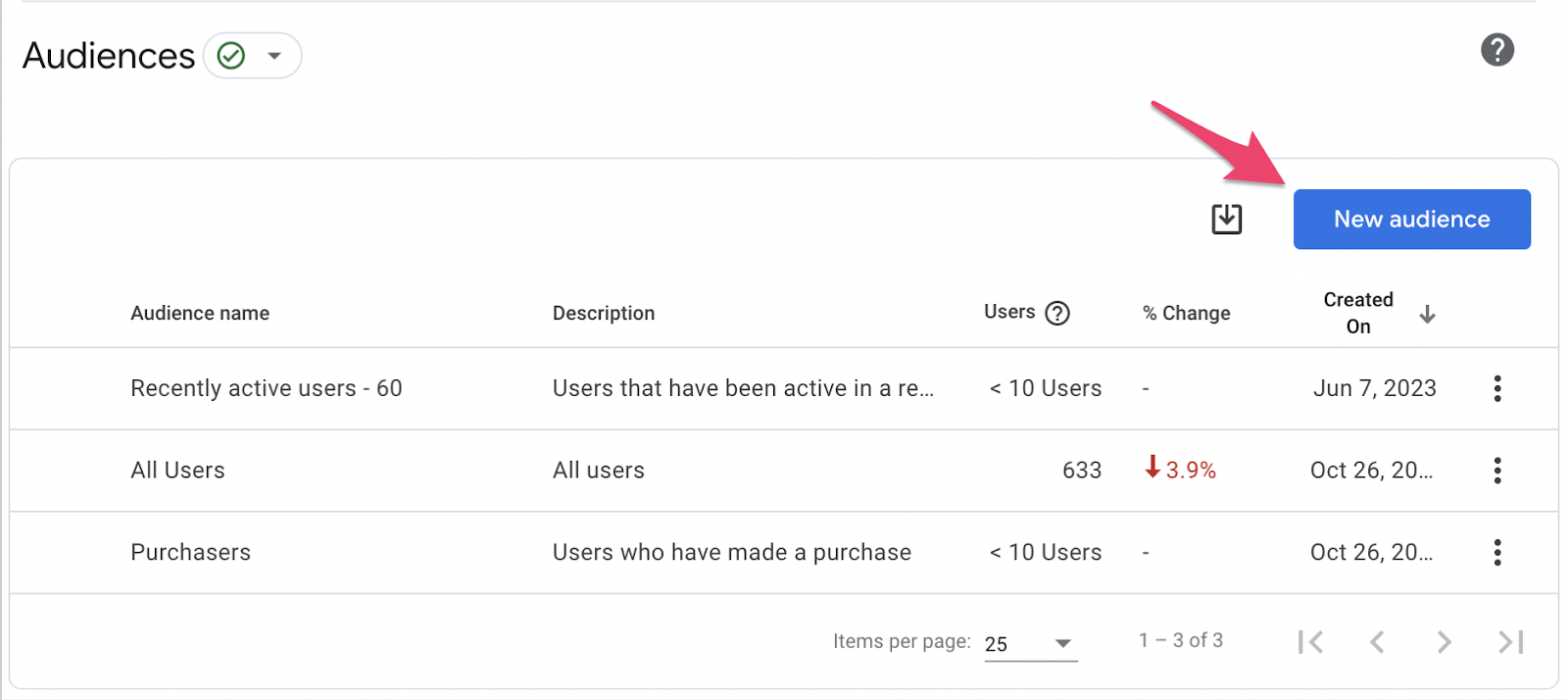
Next, decide whether you’d like to create a custom audience from scratch or choose one of the suggestions or templates to start:
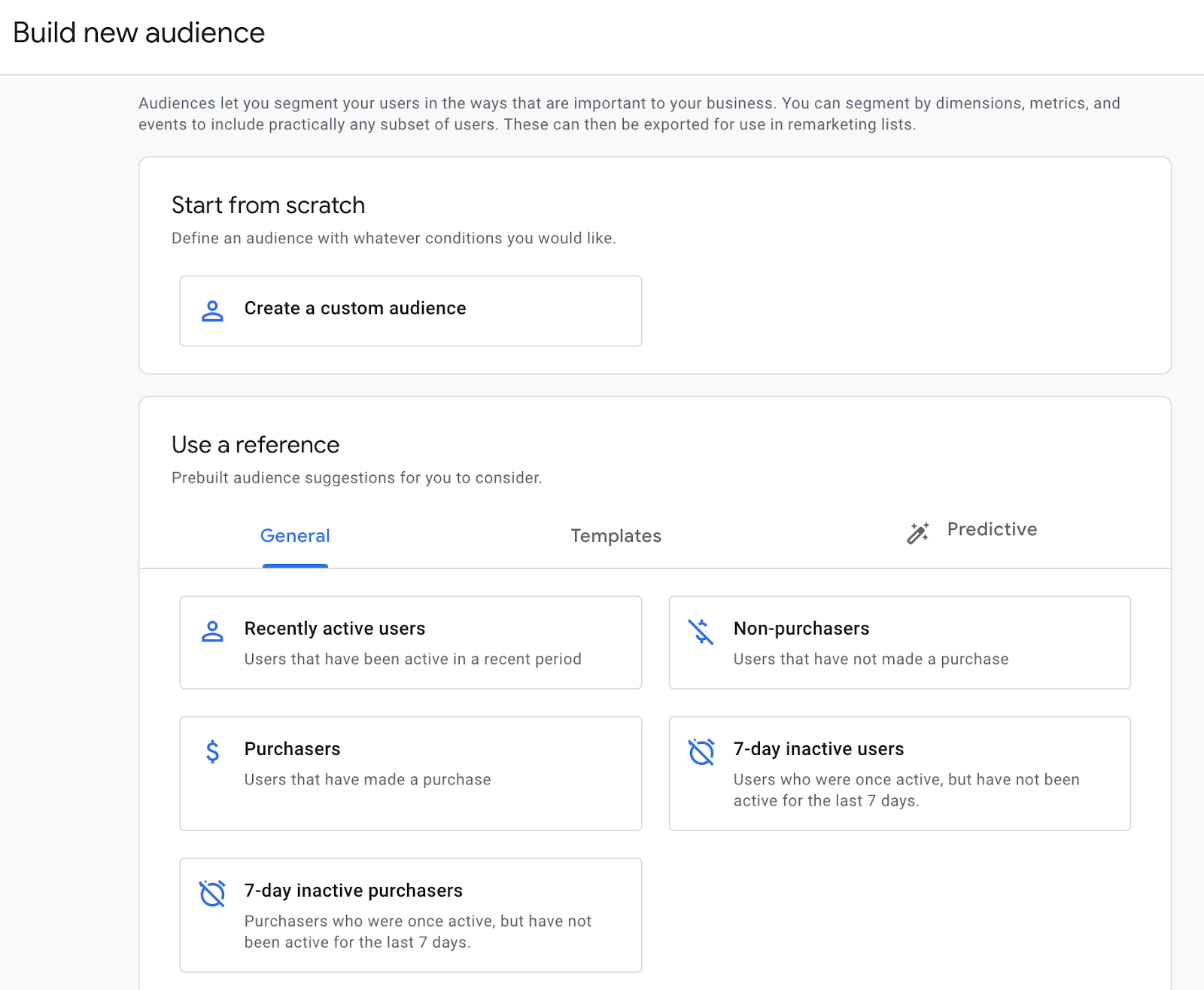
Next, select the criteria, set the membership duration, name the audience, and enter a description:

Once you save the new audience, it will automatically appear everywhere without needing to select specific definitions. In Google Ads, they will appear under Audience Manager and will be available as an audience to add to campaigns.
To see which audiences in Google Ads were created via GA4, go to the Audience Manager, select the filter “Source - Google Analytics (GA4) and Firebase,” and click Apply.
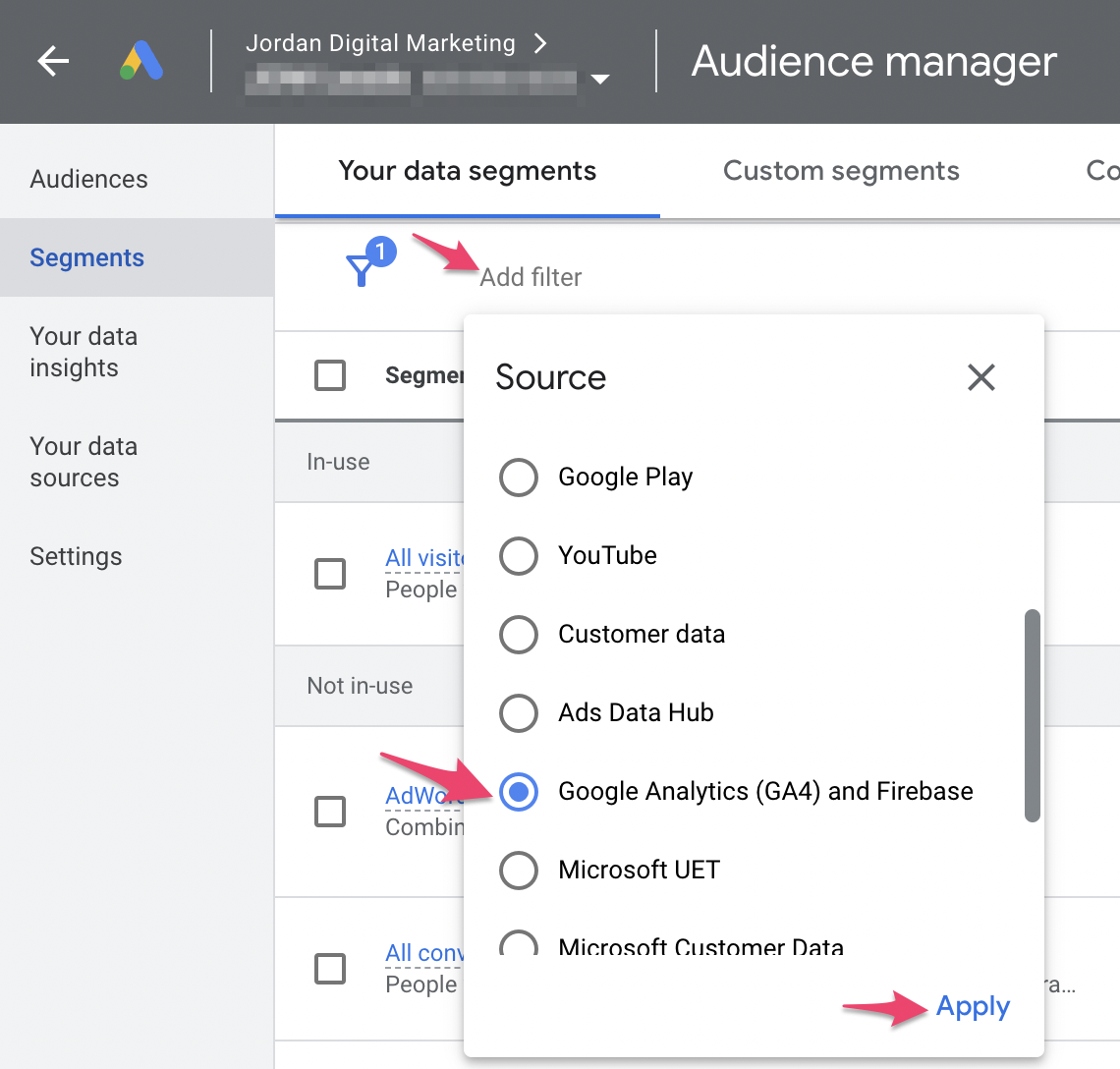
This will show you all the audiences, descriptions, and the size of the audience for each type of ad placement. Clicking on any of the audiences will give you more details into how the audience was set up and where the audiences are being targeted or excluded.
Remember it can take up to two days to populate; if you just created the audience or linked the accounts and are seeing no data, make sure to check back later.
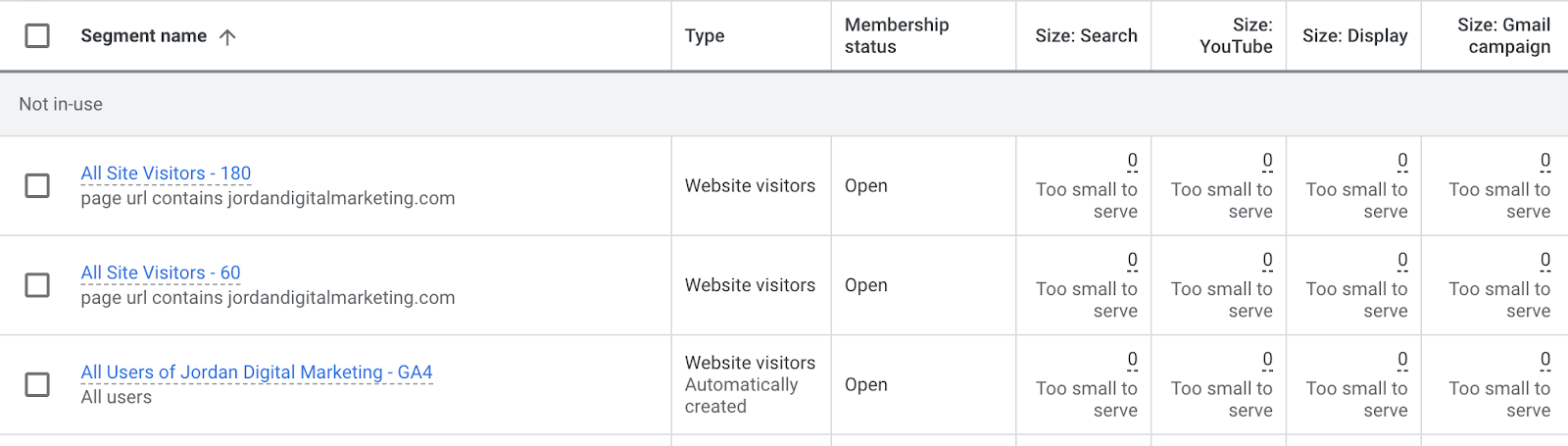
Linking Google Ads and GA4
In order for the audiences to show up in Google Ads, the GA4 property must be linked to the Google Ads account. This can be done from GA4 or from the Google Ads Account. Once the accounts are linked, it can take up to 24 hours before data and audiences show up.
From GA4
1. Go to Admin
2. Under the property, click Google Ads Link under Product Links
3. Click Link
4. Navigate to the Google Ads account that you have access to that should be linked. You can select multiple accounts.

5. Keep all the configuration settings as enabled
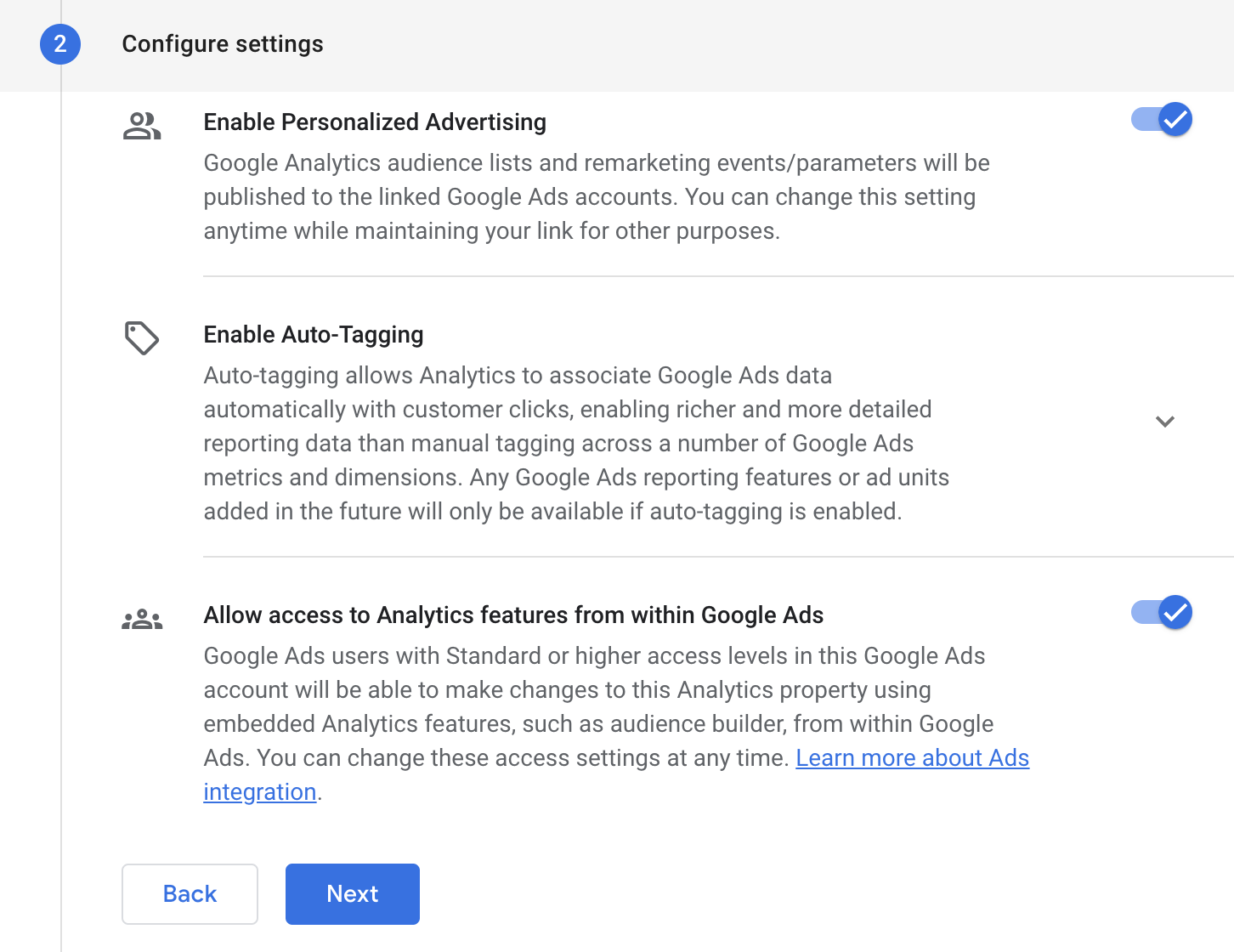
6. Click Review → Submit
From Google Ads:
1. Go to Tools and Settings → Setup → Linked Accounts:
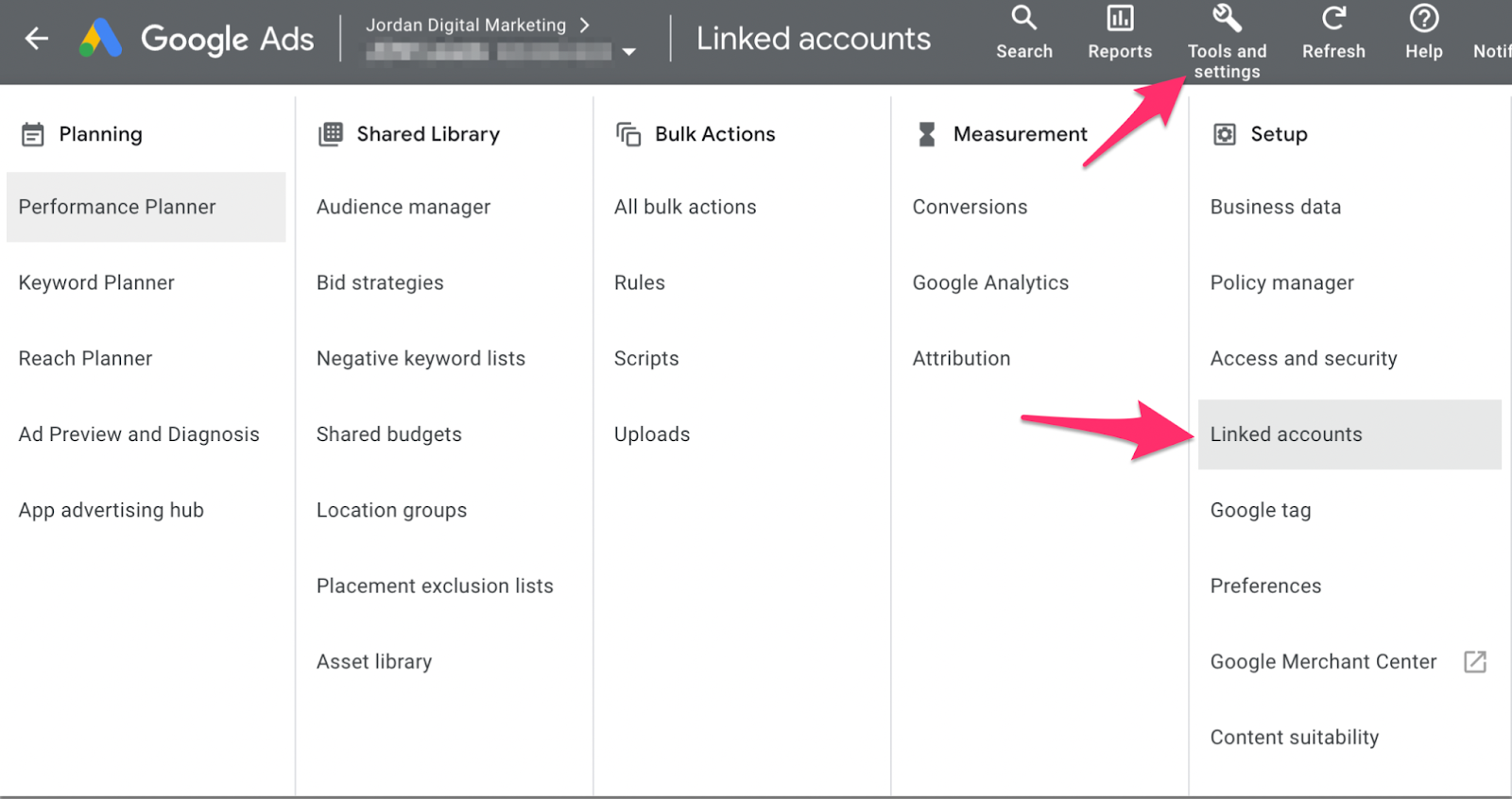
2. Select Google Analytics (GA4) & Firebase:
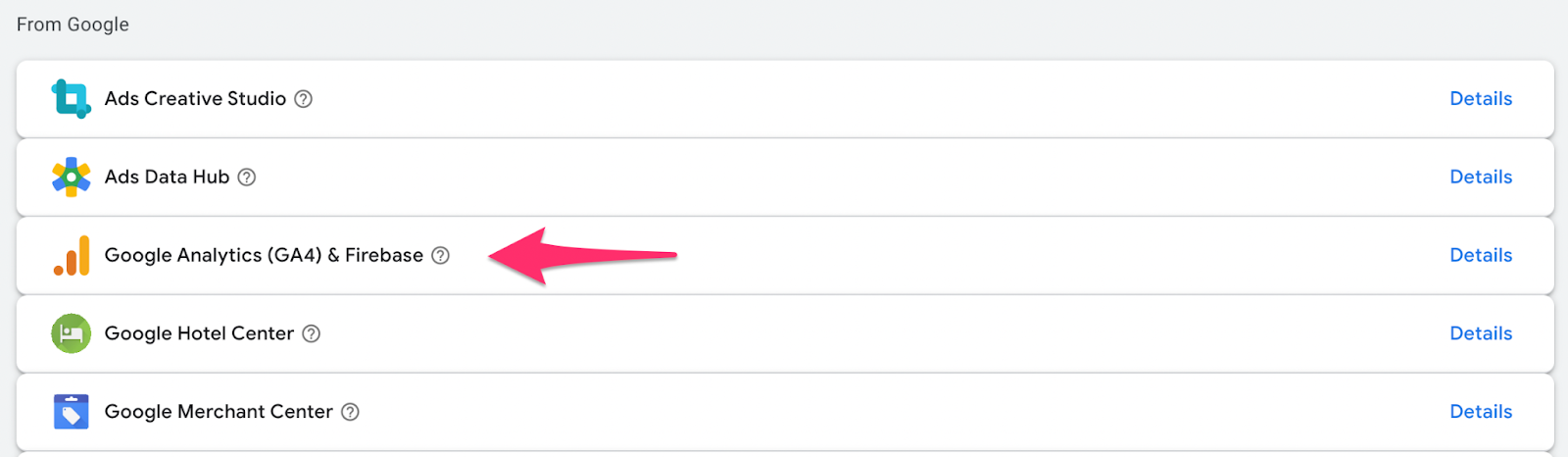
3. Find the correct property and click Link:

4. Check the box to import audiences after linking and click Link:

Migrating Audiences from Google UA to GA4
Any existing audiences set up in your Universal Analytics account can be migrated over to GA4.
If you already have Google Ad campaigns targeting audiences from UA, Google will automatically update them to target GA4 audience segment equivalents (as long as you didn’t opt out of this feature). However, it’s still best to manually migrate audiences as not all audience types can be automatically set up. (If any of your UA audiences were created with custom dimensions, you might have to create those same custom dimensions in GA4.)
To ensure you have all the audiences you need, open up your audiences in UA and open another window for your audiences in GA4. Go through each one to recreate it in GA4.
To create audiences based on page URLs, use “Page Location”. This can be used to create retargeting audiences for all your site visitors, certain pages only, and of varying time frames.

To easily create multiple versions of an audience with different membership time frame durations, go to the 3-dot drop-down menu to duplicate. Change the membership duration and update the audience name from there.

If you have any questions about how (and why) to use this set-up, drop us a line!