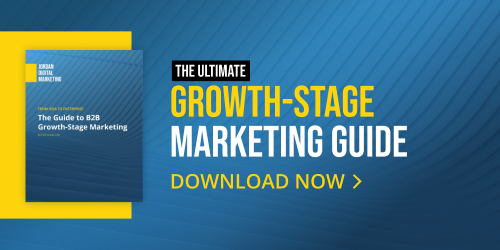There are plenty of paid tools out there you can use to power up your SEO campaigns, but one of the best resources out there – Google Search Console, or GSC – is free, incredibly useful, and somewhat underutilized.
Let’s change that! In this post, I’ll do a full breakdown of how to use Google Search Console for SEO: its benefits, how to get started, and reports and insights to pull on a regular basis.
Away we go.
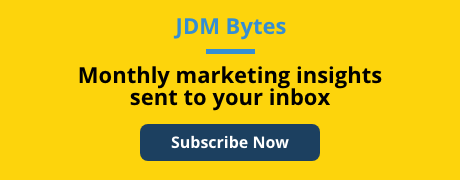
The benefits of Google Search Console
GSC is a great tool for tracking your website’s performance and technical health, submitting crawl and indexing requests, identifying top pages and queries (keywords), and discovering the specific keywords searchers used to find your website.
GSC is also a fantastic resource for:
- Link management: backlinking, internal linking, and anchor text used for linking
- Sitemap management: reviewing your current map and submitting new sitemaps
- Schema management: managing your structured data and making sure it’s working properly
- Usability & Core Web Vitals: diagnosing your site and review usability issues across all device types, and staying up to date on your vitals score (bonus: GSC gives you insights on how to fix any errors that are reported)
All of that information alone is a great foundation for effective SEO, but I recommend using GSC in tandem with other tools like ahrefs, Google Analytics, and many others depending on what your goal is.
For keyword research, I like to use GSC with ahrefs.
When reporting for a client, I prefer using GSC in tandem with GA4 (analytics).
When creating content briefs or page optimization guidelines, I’ll use GSC, MarketMuse, and ahrefs - that’s a holy trinity for me.
If you’re not yet on GSC, the functionality I just listed likely has you wondering how to get started.
How to link your site to GSC
Important note: you’ll need to have a Google account (e.g. AmbersFakeEmail@gmail.com) before you can get started with GSC. Once you’ve got your account created, you’re ready to begin set-up!
First, add your website property to Search Console.
- Go to search.google.com
- Click on the search field “Search Property” in the top left corner, just below the GSC logo:
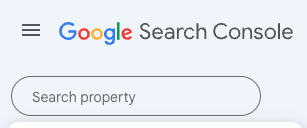
- This will open up a drop-down list where you’ll find the option to “Add Property”:
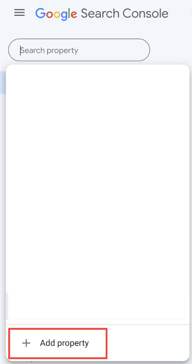
- Clicking “Add Property” will prompt you to select your property type:
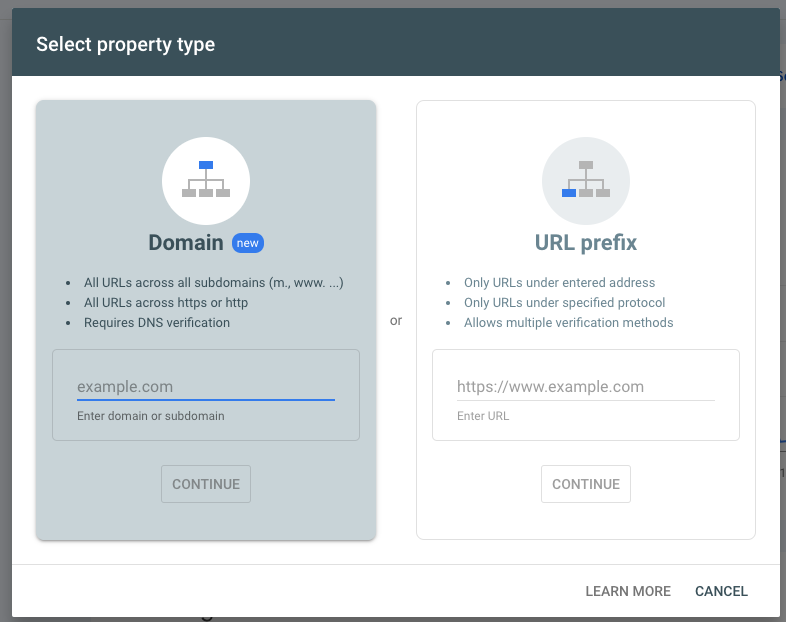
Next, verify your domain ownership!
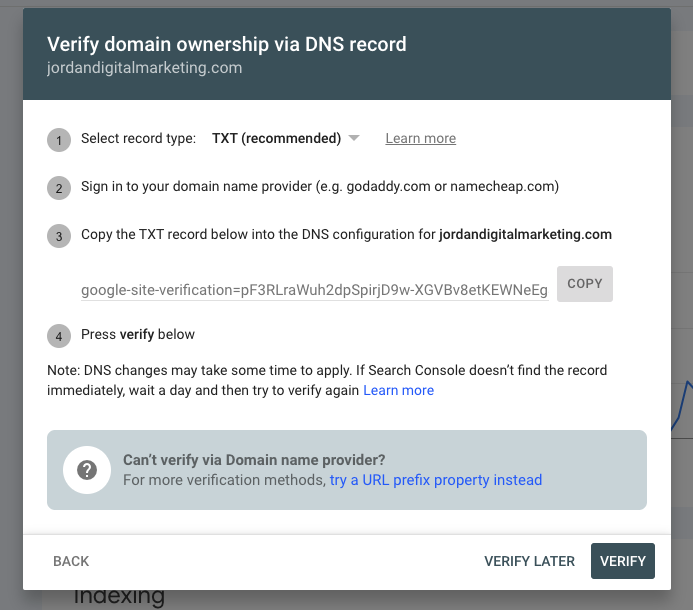
One more step: find your newly verified property in your list.
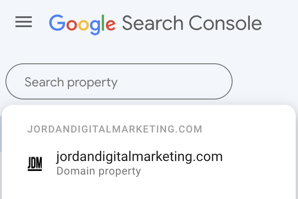
Once you’ve added your property and verified your domain, you’ll gain access to the Google Search Console dashboard. Here you’ll find your Overview page, which will give you a high-level look at your site’s performance, Indexing reports, and User Experience reports.
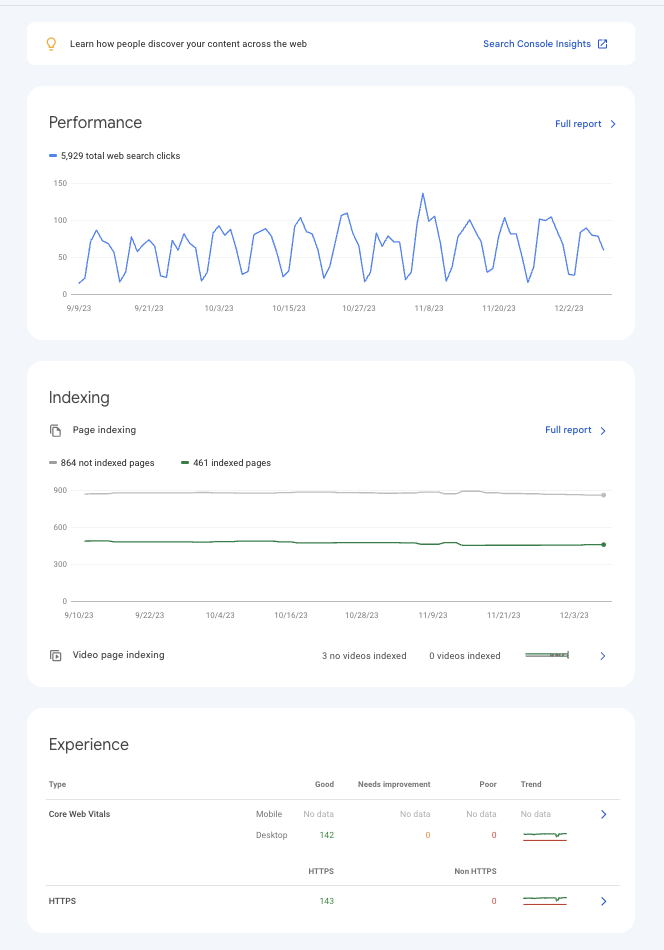
3 Valuable reports to set up in GSC
Even the out-of-the-box GSC overview has great data, but you can also set up a number of reports to help prioritize your SEO efforts. I’ll list my top three here.
1. Performance on SERPs (Search Results Page)
This report lets you filter by individual page, query (keyword), device, country, and even search appearance (AMP non-rich results, translated results, AMP articles - you can also compare certain search appearance types against each other, like AMP articles vs. AMP non-rich results). It’s great for monthly reporting, keyword research, and individual page or content performance research - one great use case is when you’re creating content briefs for existing content that needs an upgrade.
You can download the report data to get something like this:
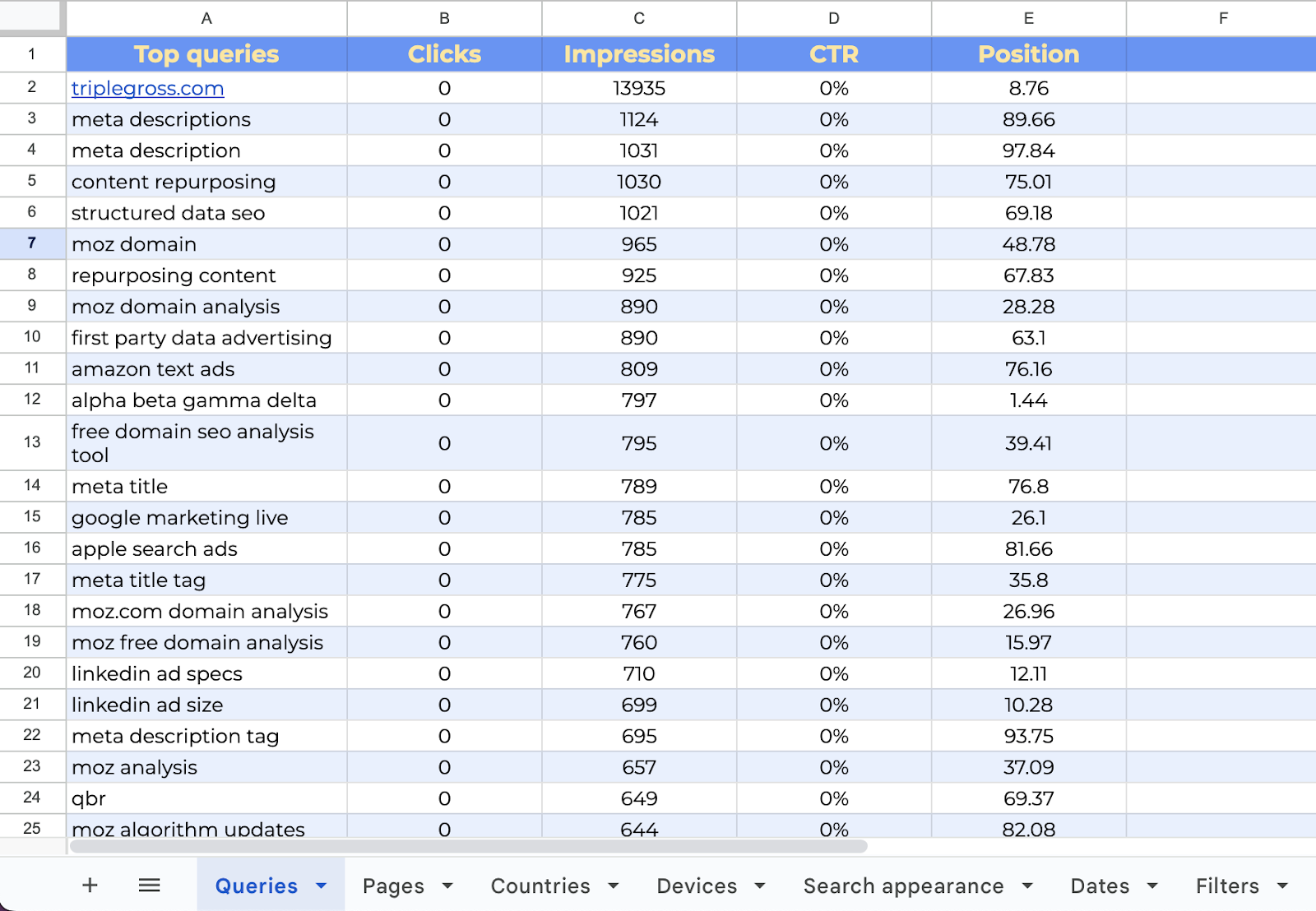
2. Core Web Vitals
This isn’t necessarily a report that needs to be exported for easy review if your domain has come back with a positive result. However! When you do happen to get a report full of “Poor” or “Needs Improvement” URLs, this export is great for narrowing down issues by URL and also showing you the status by group of URLs to help diagnose and strategize a correction plan.
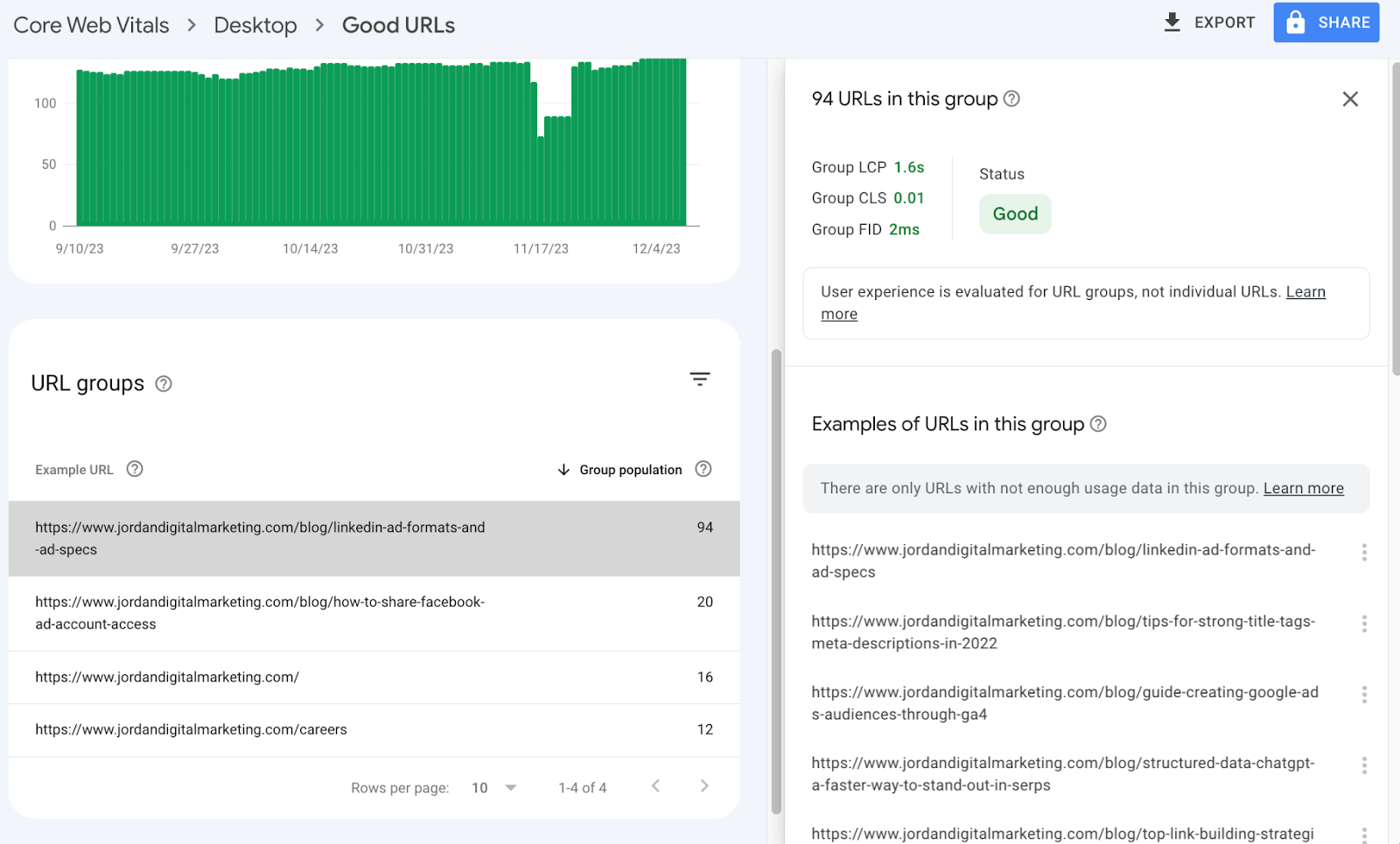
3. Performance>Search Results>Type:Video
For sites heavy with video content and strong video SEO campaigns, this report is great for diagnosing performance. It’ll give you Clicks, Impressions, Average Click Thru Rate, and Average Position on SERPs; you can even filter down by query, URL, device - all that good stuff.
The export is basically the same as the one I showed for the SERP performance report, so I’ll show you what the dashboard for this report looks like instead:
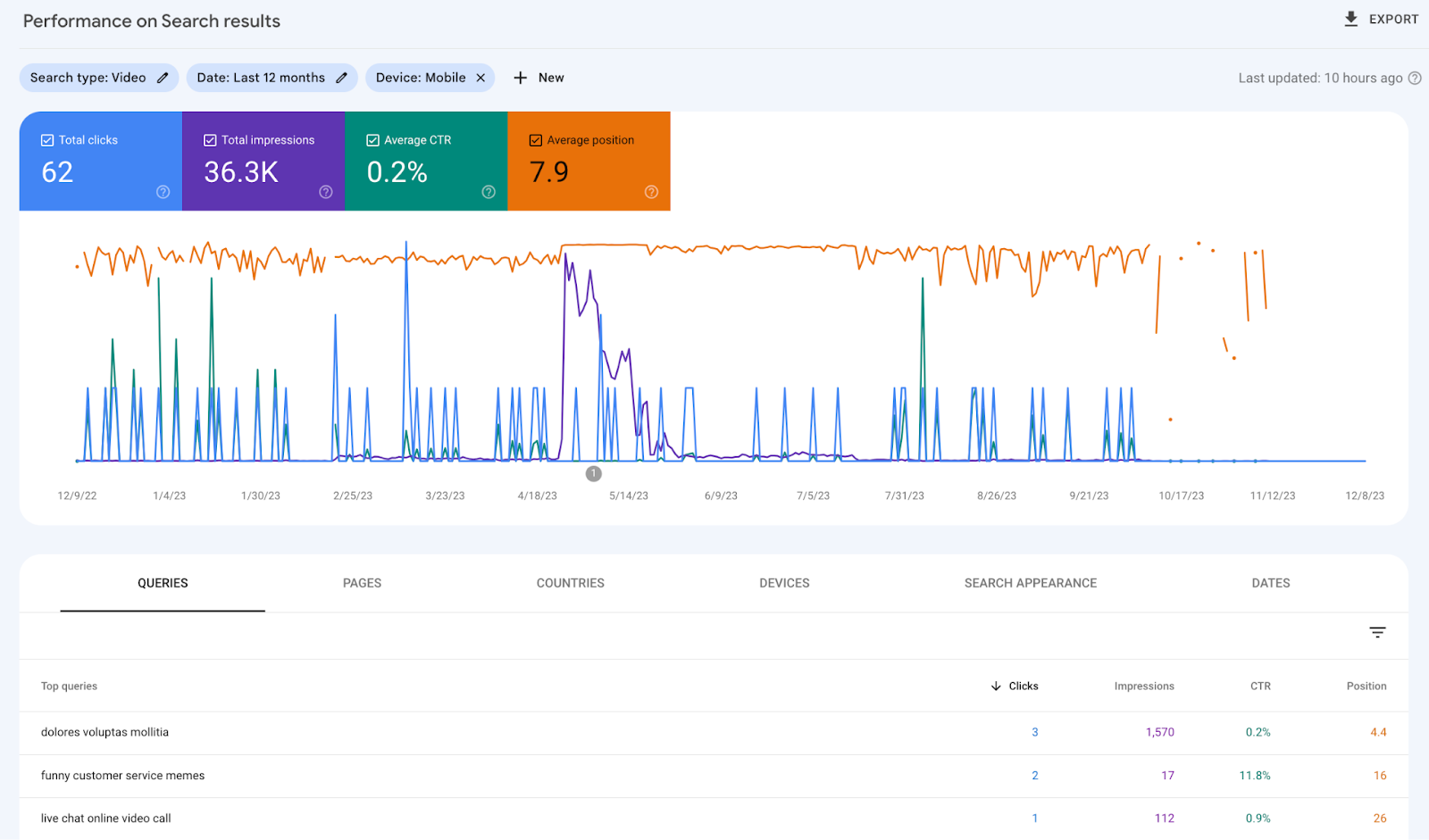
Advanced GSC functions
Beyond those basic reports, you can dig a little deeper and find some great functionality in GSC.
If you’re rebranding, migrating your site, switching your CMS, etc., GSC’s Removal Tool, which allows you to temporarily hide pages/content from your site, can come in extremely handy. Whenever your site or content is undergoing major changes, and you’re not quite ready to show them publicly, the Removal Tool lets you suppress them from view for roughly 6 months.
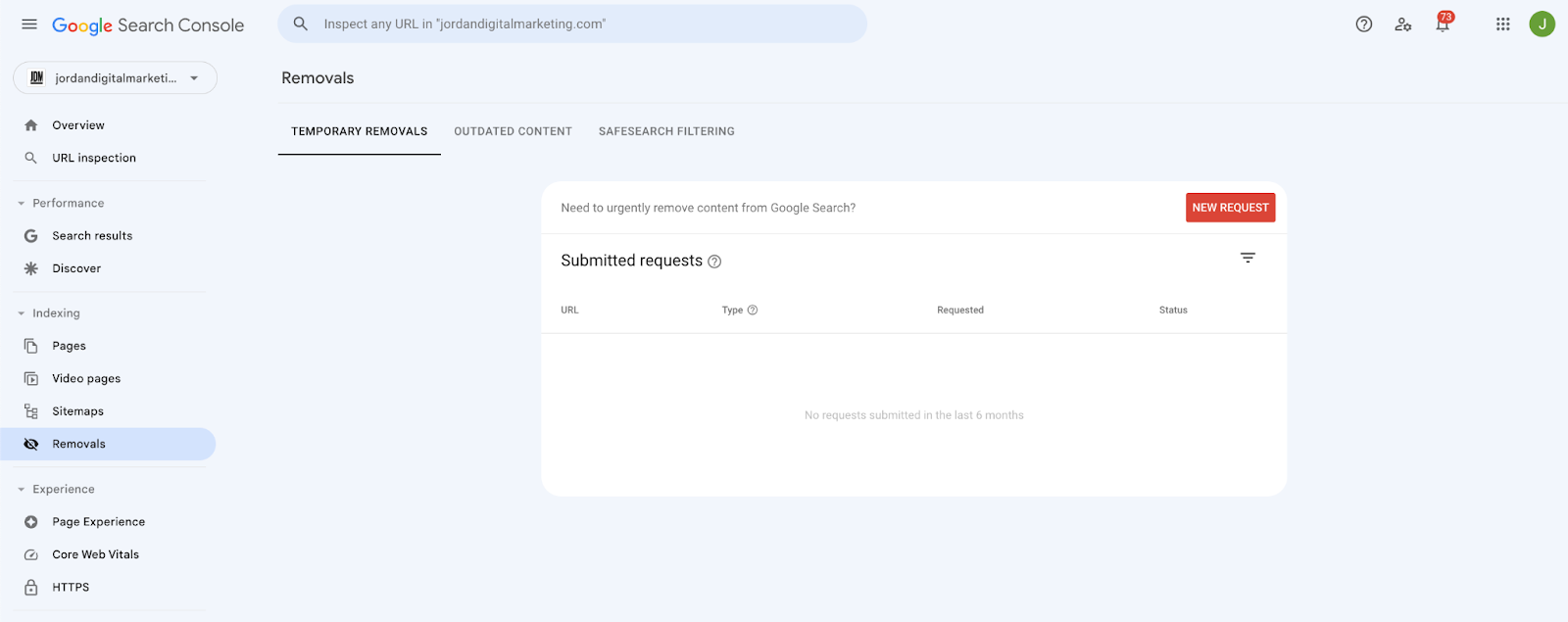
GSC can also be used to manage links! While most CMS platforms provide a tool for doing this on your site’s backend or even provide access to a store where you can buy plugins-a-plenty to do this for you, it’s easy enough to do on GSC.
- To see new backlinks, Go to Links>Export External Links>Latest Links.
- Note: this export doesn’t list out the Anchor Text used by the outside source; a tool like Ahrefs has more in-depth reporting for links.
- For insights on your current internal links and your most popular linked pages, go to Links>Top Linked Pages - Internally (and export).
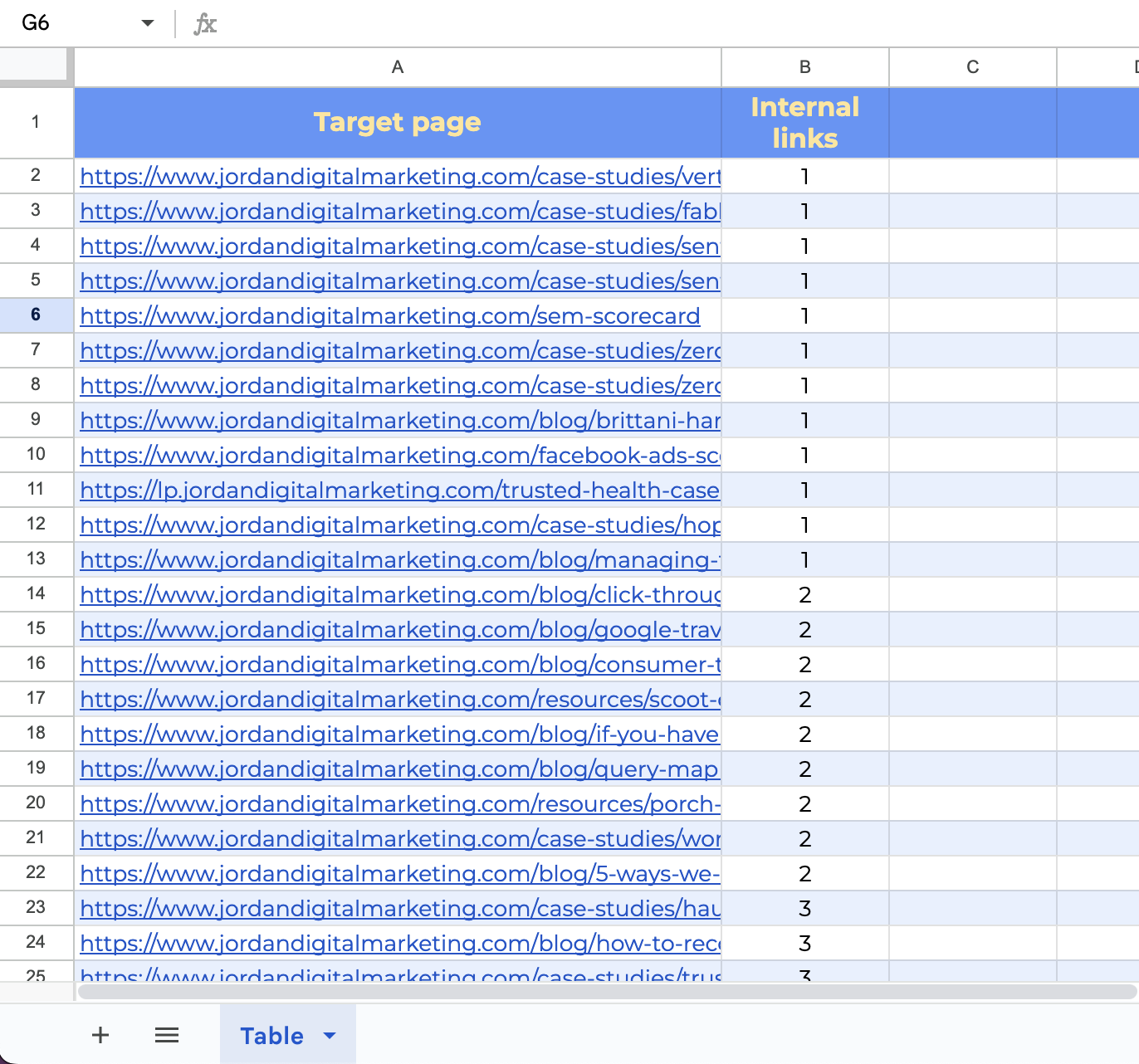
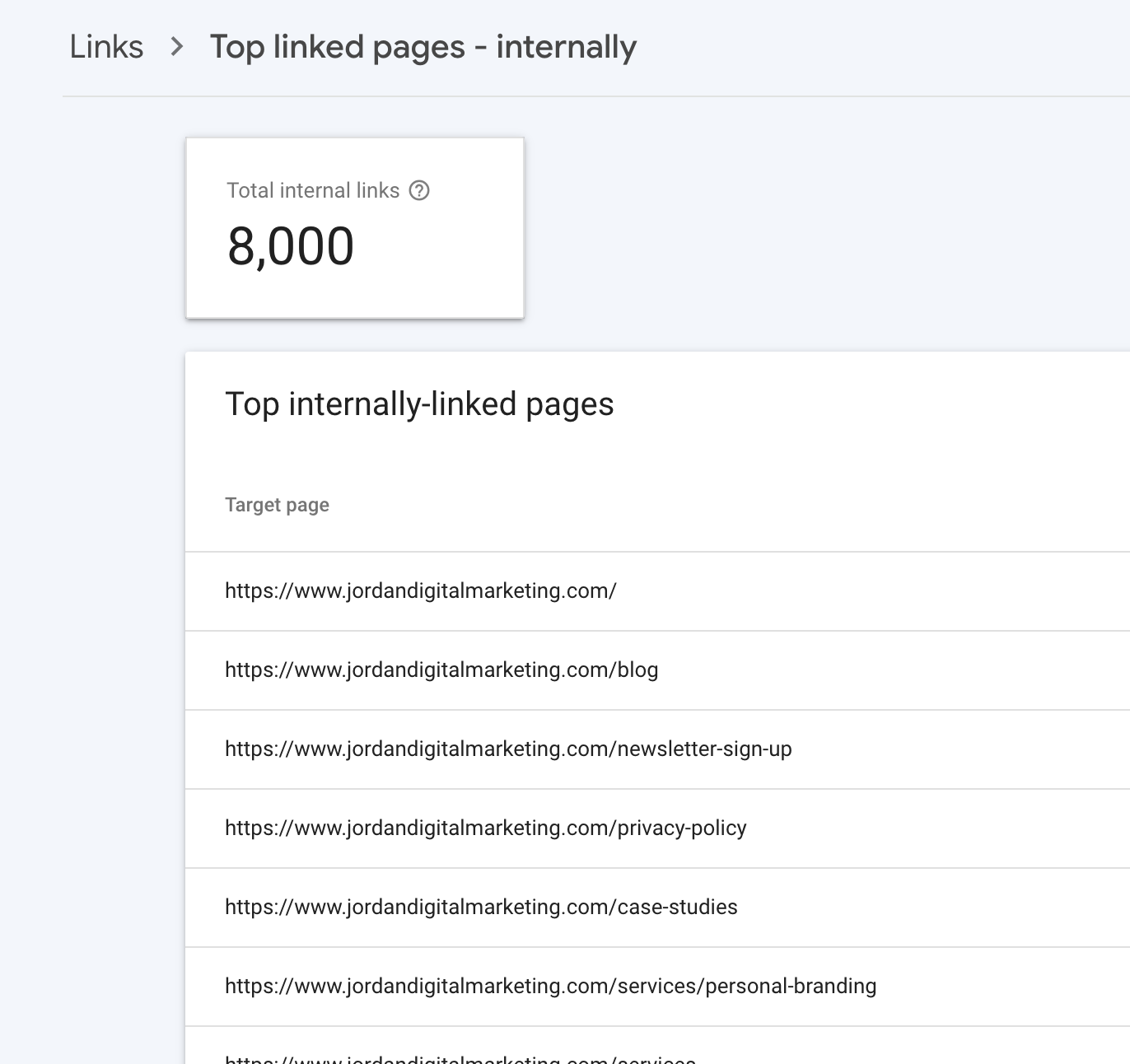
Notifications to set up in GSC
GSC, like many Google tools, gets updated and upgraded fairly frequently. To stay on top of its latest and greatest, I recommend setting up an alert. To do this, go to Google Alerts, and create an alert for the topic you want to follow - I picked “Google Search Console” as my example:
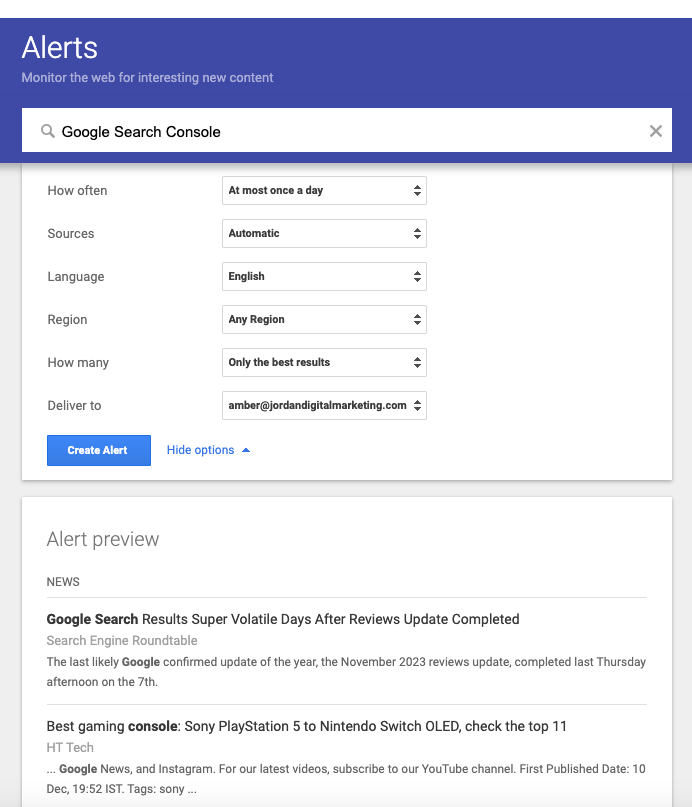
To edit your notification settings, click the Show Options drop-down. Here you can set:
- How often you’ll receive notifications
- The sources (types) of websites you’ll see in your alert
- Language preferences
- Regional results
- How many results you’ll see in each alert
- Finally, decide which email on your account will receive the notifications and alerts
Then, simply click Create Alert, and you’ll start to receive emails whenever Google finds search results that match your filters.
Voila! Now you’ll get GSC updates sent right to your inbox.
A fully functioning, closely monitored GSC account is an important part of a great SEO foundation. If you have any questions on set-up, or how to integrate GSC insights with the other tools mentioned above, reach out and start a conversation.